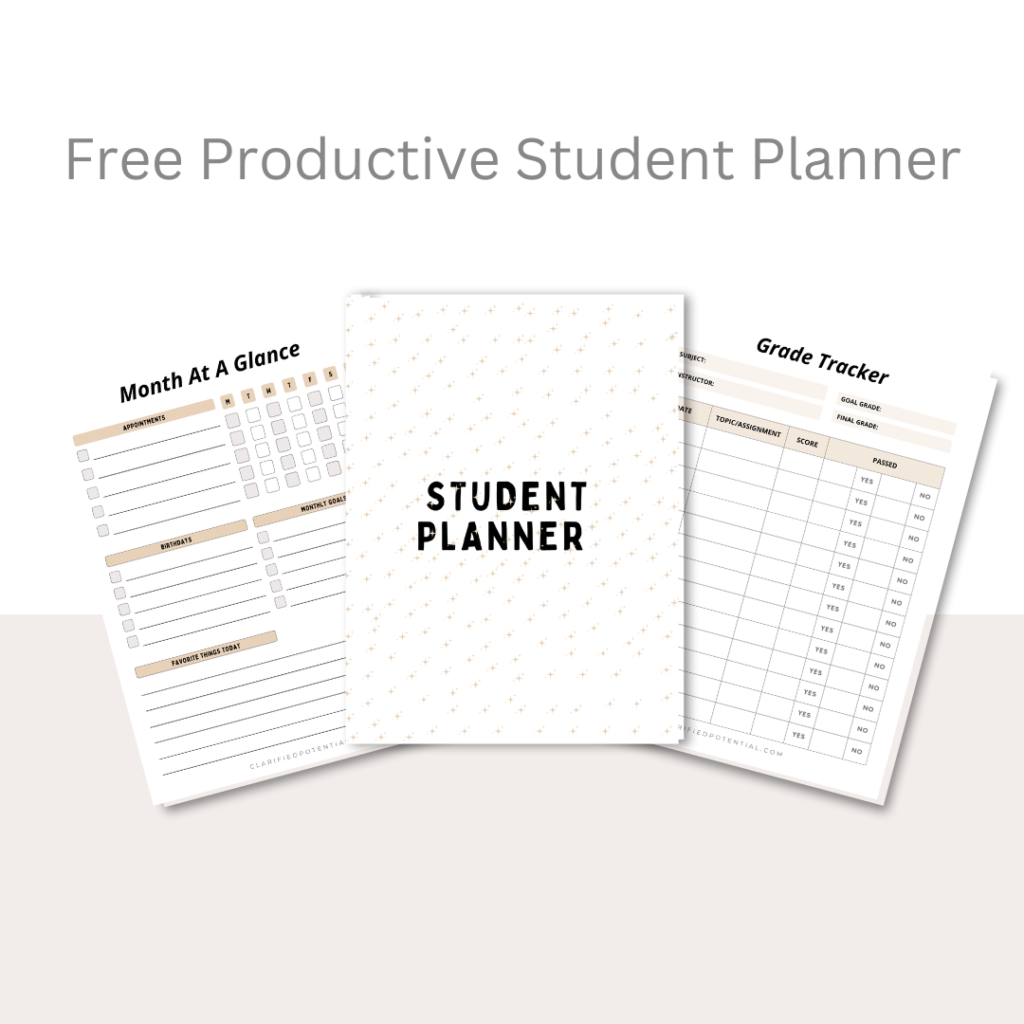MAY 06, 2024
5 Productivity Laptop Apps You Need for Organization As a Student

Are you ready to unlock your full potential as a student? When you have the right apps at your fingertips, it can make all the difference. From managing assignments to staying focused during study sessions, the right productivity apps can streamline your workflow and help you achieve academic success like never before.
In this blog post, we will discuss the top productivity laptop apps you will need as a student. Whether you’re a freshman dealing with the challenges of college life or a graduate student with multiple research projects, these apps are designed to help you on your academic journey.
So, grab your laptop and prepare to revolutionize your study habits. Let’s dive into the world of productivity apps that will take your student experience to the next level.
Productivity Laptop Apps You Need for Organization As a Student
Below we will break up the productivity apps into 4 sections: organization, time management, writing, and study and focus.
#1 Evernote
Evernote is a note-taking and organization application that allows you to capture, organize, and share notes across multiple devices. It serves as a digital workspace where you can collect and store a wide range of content, including text, images, audio recordings, web clippings, and handwritten notes.
One of Evernote’s key features is its ability to sync easily across devices, enabling you to access their notes from smartphones, tablets, and computers, regardless of location. This makes it a convenient tool for students who need to access their study materials and lecture notes on the go.
Evernote also integrates with other productivity tools and services, such as Google Drive, and Microsoft Office, and task management apps like Todoist and Trello, making it very useful.
To download Evernote for laptops, you can follow these steps:
Visit the Evernote Website: Go to the official Evernote website here.
Navigate to the Downloads Page: Once on the Evernote homepage, look for the “Download” or “Get Evernote” button. This may be prominently displayed on the homepage, or you may need to navigate to the “Downloads” section of the website.
Select Your Operating System: Evernote is compatible with Windows and macOS. Click on the appropriate download button based on your laptop’s operating system.
Download and Install: After clicking the download button, the Evernote installer file will begin downloading to your laptop. Once the download is complete, locate the installer file (typically found in your Downloads folder) and double-click it to start the installation process.
Follow the Installation Wizard: The installation wizard will guide you through the process of installing Evernote on your laptop. Follow the on-screen instructions, such as selecting the installation location and agreeing to the terms of service, to complete the installation.
Launch Evernote: Once the installation is complete, you can launch Evernote by finding it in your list of installed applications or by searching for it using your laptop’s search function.
Sign in or Create an Account: When you launch Evernote for the first time, you will be prompted to sign in with your existing Evernote account or create a new one which is free to sign up for.
Start Using Evernote: Once you’re signed in, you can start using Evernote to create and organize notes, sync your content across devices, and take advantage of its various features to boost your productivity.
#2 Trello
Trello is web-based and is used by teams and individuals to organize tasks and projects. It’s known for its flexible interface, making it popular among students, professionals, and teams across various industries.
Trello utilizes boards, lists, and cards to represent projects and tasks:
A board represents a project or task. In each board, you can create multiple lists to organize different stages or categories of tasks.
Lists are columns within a board that represent different stages of a project or workflow. For example, a typical setup might include lists such as “To Do,” “In Progress,” and “Done.”
Cards are individual tasks or items within a list. You can add details, descriptions, checklists, due dates, attachments, and comments to cards. Cards can be moved between lists to reflect progress or changes in status.
Trello’s visual nature allows you to quickly see the status of tasks and projects at a glance. It’s highly customizable, allowing you to tailor boards, lists, and cards to suit their specific needs and workflows. Additionally, Trello offers collaboration features, such as assigning tasks to team members, adding comments, and attaching files, making it easy for teams to work together on projects.
Trello is available as a web application and also offers mobile apps for iOS and Android devices, ensuring that you can access your boards and tasks from anywhere.
Trello is primarily a web-based application, so there’s no separate download link for a desktop version.
Here’s how you can access trello:
Open your web browser and go to the Trello website here.
If you already have a Trello account, click on the “Log In” button at the top right corner of the page. If you don’t have an account yet, click on the sign-up button to sign up for free.
Once you’re logged in (or signed up), you’ll be taken to your Trello dashboard where you can create, view, and manage your boards, lists, and cards.
To access Trello quickly in the future, you can bookmark the website or save it to your browser’s favorites.
Additionally, you can add Trello as a web app to your computer’s desktop or taskbar for easy access. Depending on your web browser, there may be different methods to do this. For example, in Google Chrome, you can click on the three dots menu at the top right corner, go to “More tools,” and then select “Create shortcut.” This will create a shortcut to Trello on your desktop or taskbar.
#3 Pocket
Pocket is an app that allows you to save articles, videos, and web content to read or watch later. It’s a digital content-saving tool that helps you organize interesting content from the web for future use.
Pocket is available across different platforms, including laptops, smartphones, and tablets. There isn’t a dedicated Pocket Laptop App so you can access Pocket on your laptop through its web interface. Additionally, Pocket offers browser extensions for popular web browsers like Google Chrome, Mozilla Firefox, and Microsoft Edge, allowing you to save content to Pocket directly from your browser.
Here are some key features of Pocket:
You can save articles, blog posts, videos, news stories, and other web content with a click.
Pocket allows you to save content for later consumption, making it easy to revisit and enjoy at your convenience.
Once saved to Pocket, content can be accessed offline. This makes it convenient for reading or watching when you don’t have an internet connection.
You can organize their saved content using tags, making it easy to categorize and find items later.
Pocket syncs your saved content across all your devices. You can then access Your content from your laptop, smartphone, or tablet seamlessly.
Here’s how to access Pocket on your computer:
Open your web browser and go to the Pocket website here.
Once on the Pocket website, you can sign in to your existing Pocket account or create a new one if you don’t have an account yet.
After signing in, you’ll have access to your Pocket account, where you can view your saved articles, videos, and other content.
To save new content to Pocket from your computer, you can use the Pocket browser extension. Depending on your web browser, you can find the Pocket extension in the browser’s extension store (e.g., Chrome Web Store for Google Chrome, Firefox Add-ons for Mozilla Firefox).
Install the Pocket browser extension by clicking on the “Add to Chrome” (or equivalent) button and following the prompts to add it to your browser.
Once installed, you can use the Pocket extension to save articles, videos, and web pages to your Pocket account directly from your browser.
Additionally, you can access your saved content on Pocket by visiting the Pocket website anytime you’re using your computer.
#4 Scrivener
Scrivener is a writing tool designed specifically for writers, researchers, and academics. It offers a wide range of features to help users organize and manage their writing projects efficiently.
Here are some key features:
Scrivener allows you to break down their writing projects into manageable sections, such as chapters, scenes, or research notes. These sections can be easily rearranged, nested, and viewed in different ways.
You can import and organize research materials directly within Scrivener, making it easy to keep all project-related information in one place. This includes text documents, PDFs, images, and web pages.
Scrivener offers a distraction-free writing mode that allows you to focus solely on your writing without any distractions from other applications.
You have full control over formatting options, allowing them to customize fonts, styles, and layouts to your preferences.
Scrivener includes features for setting writing targets, tracking progress, and setting deadlines to help you stay on track with your projects.
Once the writing is complete, Scrivener offers various export options to formats such as Word, PDF, and ePub. Making it easy to prepare manuscripts for submission or publication.
You can download Scrivener for your computer (Windows or macOS) by visiting the Literature and Latte website.
Here’s how to do it:
Open your web browser and go to the Literature and Latte website here.
Navigate to the “Scrivener” section of the website. You can typically find this in the main menu or by scrolling down on the homepage.
Click on the “Download” or “Buy Now” button. This will take you to the download and purchase page for Scrivener.
On the download page, you’ll need to select your operating system (Windows or macOS) to get the appropriate download link.
Once you’ve selected your operating system, click on the “Download” button associated with it.
If you haven’t purchased Scrivener yet, you may be prompted to choose between downloading the free trial or purchasing the software. If you’re downloading the trial, you’ll usually be asked to provide your email address.
The download should start automatically. If not, you may be prompted to confirm the download.
After the download is complete, locate the downloaded file on your computer. It’s usually found in the “Downloads” folder unless you’ve specified a different location.
Double-click on the downloaded file to start the installation process.
Follow the on-screen instructions to install Scrivener on your computer.
Once the installation is complete, you can launch Scrivener and start using it to organize and write your projects.
#5 Mendeley
Mendeley is a reference management software used primarily by researchers, academics, and students to organize, annotate, and cite research papers. It offers a range of features designed to streamline the research process and facilitate collaboration among users.
Here are some key features of Mendeley:
Mendeley allows you to import references from various sources, including online databases, websites, and PDF files. These references can then be organized into libraries and tagged for easy retrieval.
You can view and annotate PDF documents directly within the Mendeley application. Annotations such as highlights, comments, and sticky notes can be added to documents to help with reading and understanding.
Mendeley can integrate with word processing software such as Microsoft to automatically generate citations and bibliographies in various citation styles. This feature saves time and ensures accuracy when writing research papers and manuscripts.
Mendeley allows you to share their research libraries with colleagues and collaborate on projects. You can create private groups to share references and annotations, discuss research topics, and collaborate on writing projects.
Mendeley offers cloud-based storage and synchronization, allowing you to access your research libraries from multiple devices and platforms. Changes made to the library on one device are automatically synced across all devices, ensuring that you always have access to the latest version of their research.
Mendeley provides tools for discovering new research papers and staying up-to-date with the latest developments in your field. You can explore recommendations based on their interests and reading history, as well as follow researchers and journals to receive updates on new publications.
To get the Mendeley application you can follow the following steps:
Go to the official Mendeley website here.
Once on the Mendeley homepage, look for the “Download” button
Then select your operating system. Mendeley is compatible with Windows, macOS, and Linux. Click on the appropriate download button based on your computer’s operating system.
After clicking the download button, the Mendeley installer file will begin downloading to your computer. Once the download is complete, locate the installer file (typically found in your Downloads folder) and double-click it to start the installation process.
The installation wizard will guide you through the process of installing Mendeley on your computer. Follow the on-screen instructions, such as selecting the installation location and agreeing to the terms of service, to complete the installation.
Once the installation is complete, you can launch Mendeley by finding it in your list of installed applications or by searching for it using your computer’s search function.
When you launch Mendeley for the first time, you will be prompted to sign in with your existing Mendeley account or create a new one for free.
Once you’re signed in, you can start using Mendeley to organize your research papers, generate citations and bibliographies, and collaborate with others in your field.
Which laptop app best suits your needs for organization as a student?
1. What is your primary need for organization?
A) Note-taking and organizing ideas
B) Task and project management
C) Saving and categorizing articles for later reading
D) Writing and structuring long documents
E) Managing research papers and citations
2. How do you prefer to organize your study materials?
A) With notebooks, tags, and attachments
B) Using boards, lists, and cards
C) By bookmarking and tagging web content
D) In structured documents with sections and sub-sections
E) By creating a library of research articles with citation tools
3. What type of projects do you most frequently work on?
A) Lecture notes, personal ideas, and to-do lists
B) Group projects, assignments, and deadlines
C) Reading and referencing online articles
D) Essays, theses, and creative writing
E) Research papers, literature reviews, and academic projects
4. How important is collaboration in your work?
A) Somewhat, but mostly individual notes and ideas
B) Very important, need to collaborate with classmates
C) Not very important, mostly individual reading
D) Occasionally, but mostly individual writing
E) Important for sharing and citing research with peers
5. What features do you find most useful in an organization app?
A) Synchronization across devices, tagging, and search functions
B) Task assignments, deadlines, and progress tracking
C) Easy saving of web content and offline access
D) Advanced writing tools, formatting options, and export capabilities
E) Citation management, PDF annotation, and reference organization
Results
Mostly A’s: Evernote – Best for note-taking and organizing ideas with tags and attachments.
Mostly B’s: Trello – Ideal for task and project management with boards, lists, and cards.
Mostly C’s: Pocket – Perfect for saving and categorizing articles for later reading.
Mostly D’s: Scrivener – Excellent for writing and structuring long documents.
Mostly E’s: Mendeley – Great for managing research papers and citations with advanced tools.
Conclusion
With the help of the right productivity laptop apps, you can transform chaos into clarity, streamline your workflow, and reach your full potential.
From Evernote’s seamless note-taking capabilities to Trello’s intuitive project management features, each app discussed in this blog post offers a unique set of tools designed to improve your organizational skills and elevate your academic performance.
By using these apps daily, you can stay on top of your assignments, manage your time effectively, and maintain focus with the distractions of student life.Remember, productivity is not about doing more; it’s about doing what matters most with precision and purpose.
With Evernote, Trello, and other apps, there’s no limit to what you can achieve.
Important: This post is for informational and educational purposes only. This post should not be taken as therapy advice, financial advice or used as a substitute for such. You should always speak to your own therapist or financial advisor before implementing this information on your own. Thank you!